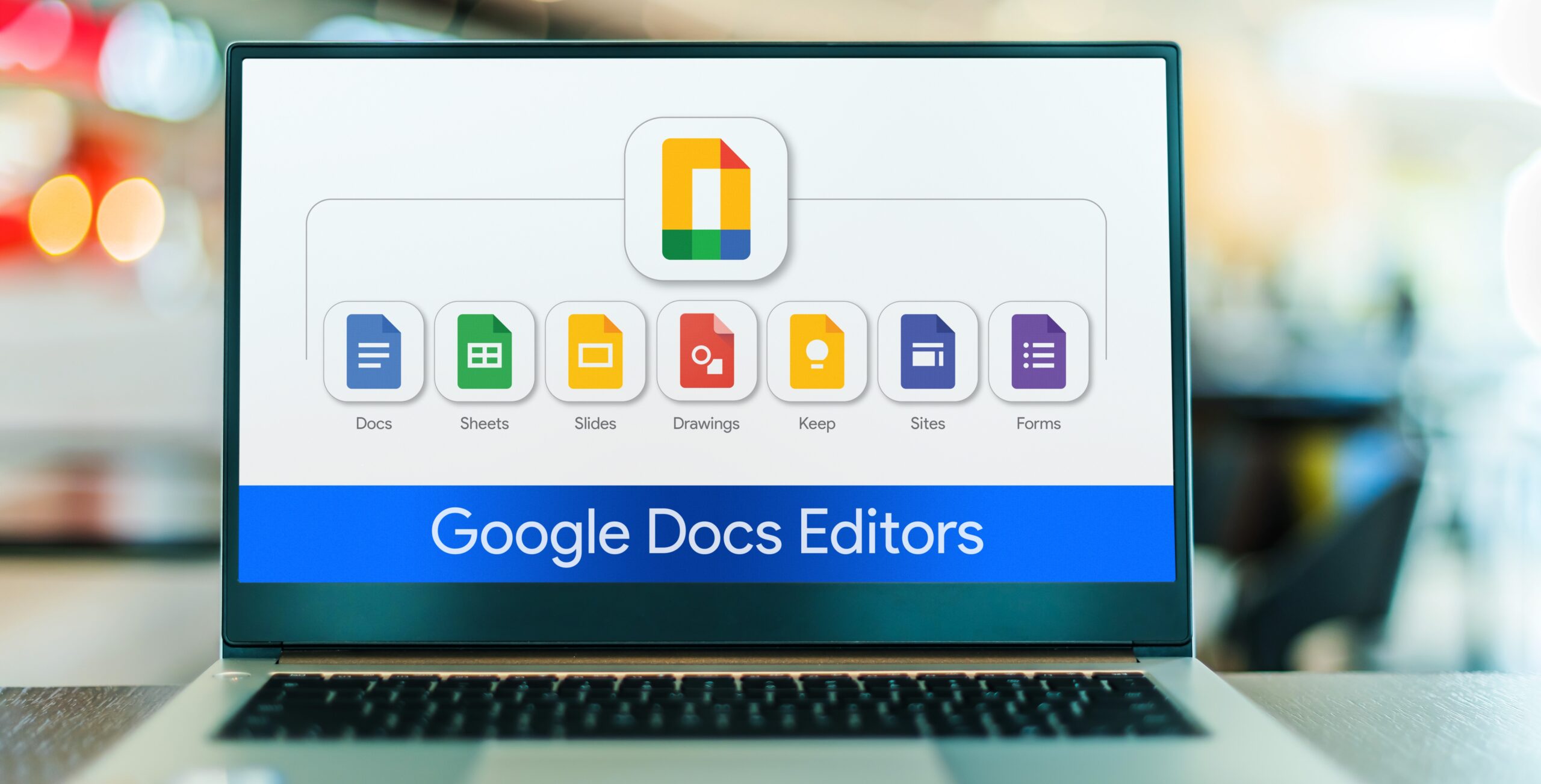Many people are familiar with the basic statistical functions of Google Sheets, using it to track finances or input simple data. But did you know that Google Sheets has a wealth of advanced features waiting to be discovered?
From enhancing visual appeal with custom themes to automating repetitive tasks on your favorite Android devices, Google Sheets offers a world of possibilities to skyrocket your data accuracy and productivity. Plus, with its cloud-based nature and seamless synchronization across devices, you can take full advantage of this powerful tool wherever you go.
Boost your productivity with the following Google Sheets tips and tricks.
What is Google Sheets?
Google Sheets is a cloud-based spreadsheet application offered by Google as part of the Google Workspace (formerly G Suite) productivity suite. It’s a web-based alternative to traditional spreadsheet software like Microsoft Excel.
Google Sheets allows users to create, edit, and collaborate on spreadsheets online, making it accessible from any device with an internet connection. It offers a range of features and functions similar to other spreadsheet applications, enabling users to organize, analyze, and manipulate data.
Since Google Sheets is cloud-based, it automatically saves changes in real time, eliminating the need to manually save files. It also provides version history, allowing users to revert to previous versions of the spreadsheet if needed.
- Streamlining Data Collection with Google Forms
Google Forms, a powerful data-collection tool integrated with Google Sheets, offers a seamless and intuitive way to gather automatic data.
Whether you’re conducting a questionnaire, market survey, or any form of data collection, Google Forms provides a versatile platform that allows you to customize the questions, response formats, and accessibility of your form. By following a few simple steps, you can easily create a form and start collecting data effortlessly.
Here’s the process of gathering automatic data using Google Forms:
Access Google Forms
- Go to the Google Forms website (forms.google.com) and log in to your Google account.
Create a New Form
- Click on the “+ Blank” or the template icon to create a new form.
Customize Your Form
- Give your form a title and description by clicking on the respective fields.
- Add questions to your form by clicking on the “+ Add question” button.
- Choose the type of question (multiple choice, text, checkbox, etc.) from the options provided.
- Customize the options and settings for each question, such as required or optional, multiple choices, etc.
Configure Form Settings
- Click on the “Settings” gear icon at the top right corner of the form builder.
- Adjust the settings according to your preferences, such as limiting responses, allowing users to edit responses, etc.
Share and Collect Responses
- Click on the “Send” button at the top right corner of the form builder.
- Choose a method to share your form, such as sending via email, generating a link, or embedding it on a website.
- Share the form with the intended respondents.
Collect and Analyze Responses
- As respondents fill out the form, the data will be automatically collected and stored in a Google Sheets spreadsheet.
- Access the collected responses by clicking on the “Responses” tab in the form builder.
- Analyze the data using the built-in tools of Google Sheets or export it to other data analysis tools if needed.
- Minimize UI Interactions With Shortcuts
Google Sheets offers valuable features that can enhance your productivity and streamline your workflow. One such feature is the ability to navigate faster using shortcuts. Google Sheets power users often memorize numerous shortcuts to minimize their reliance on the mouse and expedite their tasks.
By pressing Ctrl + /, you can conveniently view a list of handy Google Sheets shortcuts right on your screen. These shortcuts enable you to swiftly access various functions and perform actions, saving you time and effort.
Create hyperlinks within your Google Sheets to streamline content tables, content links, website links, and sheet redirection.
How to Create Hyperlinks
Follow these steps to create hyperlinks seamlessly:
- Select the cell or text that you want to turn into a hyperlink.
- Right-click and choose “Insert link” from the menu, or use the shortcut Ctrl + K.
- In the dialog box, enter the desired URL or choose a location within your spreadsheet to link to.
- Customize the display text for the hyperlink if needed.
- Click “Apply” or “OK” to create the hyperlink.
Utilizing Hyperlinks
- Once created, hyperlinks will be active and clickable within your Google Sheets.
- By clicking on a hyperlink, you can quickly access the linked content, whether it’s a table, an external website, or another sheet within your spreadsheet.
- Embedding Sheets Data Into Docs or Slides
To enhance your presentations in Google Docs or Google Slides, you can effortlessly import data from Google Sheets. This time-saving hack not only saves you valuable time but also helps you deliver a polished and professional presentation. Follow these steps to import or export data between Sheets, Docs, and Slides:
Importing Data to Docs
- Open your target Docs file and click on “Insert” in the menu bar.
- From the dropdown menu, select “Chart.”
- In the chart options, choose “From Sheets.”
- A preview of sheets with charts will appear. Select the desired sheet.
- Click on “Import” to insert the chart into your Docs file.
- Alternatively, you can copy the chart from Sheets and paste it directly into the Docs file. This method also works for tabular data.
Linking or Pasting Charts
- After importing the chart, choose between “Link to spreadsheet” or “Paste unlinked.”
- Select “Link to spreadsheet” to maintain a live connection between the chart in Docs and the original data in Sheets. Any changes made in the spreadsheet will be reflected in the embedded chart.
- Choose “Paste unlinked” for an offline chart that doesn’t rely on the original data source.
Importing Data to Slides
- To import data from Sheets into Google Slides, follow the same steps mentioned above for Docs.
- Open your target Slides presentation and click on “Insert” in the menu bar.
- Select “Chart” and then choose “From Sheets.”
- Preview and select the desired sheet containing the chart.
- Click on “Import” to insert the chart into your Slides presentation.
- Locking Cells for Collaborative Worksheets

To ensure the integrity of formulas and maintain specific cell ranges unaltered in collaborative Google Sheets, utilizing the lock cells feature is crucial. This feature helps you protect worksheet style guides, formulas, and data-entry rules.
Follow these simple steps to lock cell ranges or sheets:
- Highlight the desired range of cells or a single cell that you want to lock.
- Click on “Data” in the toolbar at the top of the sheet.
- Select “Protect sheets and ranges” from the dropdown menu.
- In the right-side panel that appears, you can choose between protecting a specific cell range or an entire sheet.
- Make your selection and click on “Set permissions.”
- Modify the permission settings as needed, defining who can edit, view, or comment on the locked cells or sheet.
- Once you have set the desired permissions, click on “Done.”
- Adding Value to Your Data Through Images
Images can play a crucial role in transforming mundane tabular data into engaging and lively reports. Whether you want to create an IT devices inventory, reference website content, or develop meaningful flowcharts, Google Sheets provides multiple ways to insert images into your worksheets. Here’s how you can get started:
Inserting Images:
- Click on “Insert” from the toolbar at the top of the sheet.
- Select “Image” from the dropdown menu.
- Choose between “Insert image in cell” or “Insert image over cells” based on your preference.
- Select one of the available sources such as URL, Photos, Google Drive, and more.
- Follow the prompts to insert the desired image into your worksheet.
Importing Images from Websites:
- Use the image (“URL”) formula to import images directly from websites into cells.
- Simply enter the formula with the desired URL of the image you want to import.
Creating Flowcharts and Workflows:
- From the Insert toolbar, select “Drawing” to access the drawing board.
- The drawing board offers a range of elements such as lines, shapes, images, and text boxes.
- Utilize these tools to create manual flowcharts and workflows that enhance the visual representation of your data.
- Streamlining Data Management with Templates
Google Sheets provides a wide range of templates designed to expedite your tasks and simplify data management. Unlike other spreadsheet applications that may charge for templates, Google Sheets offers a collection of free and convenient templates tailored to various real-life work scenarios.
These templates are organized according to their functionalities, including Personal, Work, and Project Management categories.
Whether you need assistance with data handling or require specific tools like a To-do list, Google Finance Investment Tracker, Team roster, Weekly timesheet, or expense report, you can easily access these templates. Here’s how:
Accessing the Template Library:
- Open a worksheet in Google Sheets.
- Click on “File” in the menu bar.
- Hover the cursor over “New” in the dropdown menu.
- Select “From template gallery” to access the template library.
- Validating Data in Your WorksheetTo Ensure Accuracy and Integrity
To prevent the inclusion of incorrect email formats or URLs in your worksheet database, Google Sheets provides data validation features that allow you to verify and validate existing data. By utilizing formulas like ARRAYFORMULA (ISEMAIL(cell range)), you can ensure the accuracy and integrity of the information stored in your Sheets.
Here’s how you can validate data in your worksheet:
Identify the Data to Validate:
- Determine the specific cell range or column that contains the data you want to validate, such as email addresses or URLs.
Apply Data Validation Formulas:
- Use the ARRAYFORMULA function combined with relevant validation formulas to validate the data.
- For example, to validate email addresses, you can use the formula ARRAYFORMULA(ISEMAIL(cell range)).
- This formula will evaluate each cell within the specified range and return either TRUE or FALSE based on whether the cell contains a valid email format.
Evaluate the Results:
- After applying the data validation formulas, you can review the results in the corresponding cells.
- Cells with valid data will display TRUE, indicating that the data meets the specified validation criteria.
- Cells with invalid data will display FALSE, highlighting the entries that require attention or correction.
- Automating Google Sheets with Macros
Google Sheets provides the functionality of macros, enabling you to automate repetitive steps and accelerate your workflow. With macros, you can easily customize cell colors, apply filters, sort data, create formulas, adjust font sizes, and perform other common actions.
By leveraging macros, you can complete tasks faster with just a few keyboard shortcuts. Here’s how you can automate your Google Sheets using macros:
Identifying the Task:
- Determine the specific steps or actions that you frequently perform and want to automate. For example, sourcing product details from online shopping sites, filtering data based on price or rating, and forwarding the filtered data to a team member.
Recording the Macro:
- Begin recording a macro by selecting “Record macro” in the Macros section within the Extensions toolbar.
- Choose the option for “Relative references,” which allows the recorded macro to be applied to different cell ranges dynamically.
- Perform the steps you typically do manually, such as sourcing the product research data, applying filters, sorting, or any other necessary actions.
Saving and Assigning a Shortcut:
- Once you have completed the steps, save the macro.
- Assign a keyboard shortcut to the macro for easy access and execution in the future.
The Bottom Line
Google Sheets offers many powerful features for efficient data management, collaboration, and automation. By implementing the above steps in Google Sheets, you can effortlessly create various documents, including monthly personal expense budgets, invoices, and graphs for work. These user-friendly features enable you to achieve professional-level results with minimal effort. Besides, there are countless additional tricks to explore in Google Sheets, including advanced formulas and data visualization techniques, which further enhance the capabilities of this powerful tool.