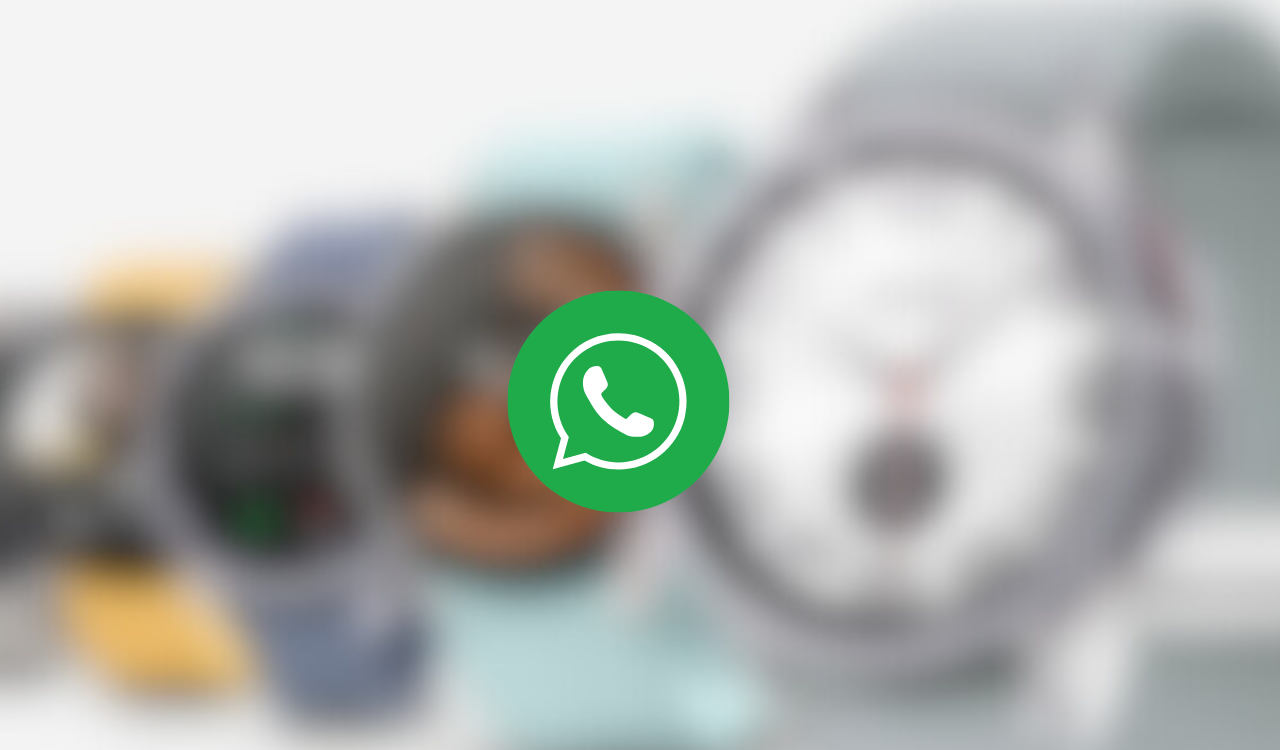WhatsApp is now officially available for the WearOS smartwatch and it is the best way to view and reply to messages on the go. The company has recently released a brand new dedicated app for Wear OS 3 smartwatches, that transforms and elevates the WhatsApp experience.
In May this year, WhatsApp was testing this feature in a beta form and for your information it’s now on the Play Store for everyone (with a Wear OS 3 smartwatch) to enjoy.
If you own a smartwatch including the Samsung Galaxy Watch 5, Fossil Gen 6, or Google Pixel Watch then just visit the Play Store and install it. In this LTN tutorial, we’ll explain how to use the app, what you can and can’t do with it, and when we can expect the full version to roll out to all users.
How to use WhatsApp on Wear OS
If you already installed the WhatsApp Messenger on your smartphone you’ll be prompted to download the Wear OS version from the Play Store. Now, you have to link the two apps together.
Just open the WhatsApp app on Wear OS and make sure your phone and watch are close together. Enter the 8-digit code showing on the watch into WhatsApp on your phone.
Features of Wear OS WhatsApp
- View your most recent chats
- Reply to messages via voice, dictation, or typing
- Play back voice messages
- Send outgoing reactions
- Receive notifications and then reply directly from the app
- Prompt chats to open on your phone
- Answer and decline phone calls
- View images
- Mute chats
- Verify chat encryption details
- Adjust settings
- Install Tiles onto the carousel to quickly jump into the app
- View the number of unread messages from the watch face complication
- Use stickers
How to get WhatsApp notifications on Wear OS
If you have the WhatsApp Wear OS app downloaded, notifications are much richer than if they’re just set to mirror your smartphone.
When you receive a message, it’ll now be viewable in a long stream (as shown above) – and you’ll have the option to open the app and reply from your wrist or open it on your phone.
In order to receive notifications in the first place, you’ll need to ensure WhatsApp notifications are enabled by going to Settings > Apps and notifications > Notifications> Show All > WhatsApp > On.